
Macを使っているユーザの中にはWindowsから移行してきた人も多いかと思います。
ただ、職場などで使われているOSはまだまだWindows主流なのが現状ですから、対応ソフトを使うためだけにWindowsパソコンを持ち続けているMacユーザも少なくないですよね。
私もそのひとりで、Mac OS未対応のソフトを使うためだけに専用PCを持っていたのですが、先日マザーボードの故障でWindowsのパソコンが復旧不可能な状態に。。
修理や買い替えを考えましたが、普段から使い慣れているメインマシンのMacに最初から搭載されているBoot Camp(ブートキャンプ)のソフトを使ってMacにWindowsをインストールすることにしました。
ちなみに、Boot Camp(ブートキャンプ)とは、Macに標準インストールされているソフトウェアで、Intel CPUを搭載したMacにWindowsをインストールすることができる超便利なソフト。
ブートキャンプを含めMacでWindowsを使う方法は主に2つあり、
- Boot Camp
- 仮想環境ソフト
それぞれ、メリットとデメリットが違いますから、MacにWindowsのインストールを検討している方は一応知っておきましょう。
Boot Camp
BootCampの最大の利点は、MacのハードディスクにWindows用の領域を切り分けて直接OSをインストールするので、マシンのスペック通りのパフォーマンスでWindowsが使えるところ。
しかもMacに標準搭載されているアップル開発の無料ソフトウェアなので安心。
つまり、Windows OSのライセンスさえ持っていれば費用は一切必要なし。
デメリットとしては、Windowsを使う度にOSを再起動して切替える必要があり、Macとの同時操作ができません。
仮想環境ソフト
仮想環境ソフトとは、Mac上にWindows用の仮想環境を作れるソフトウェアで、Mac OS上で動くアプリケーションのひとつとしてWindowsをインストールして使えるようになります。
代表的なMac用の仮想環境ソフト:Parallels Desktop 15 for Mac

最大の利点は、WindowsをMac OS上で動く他のソフトウェアのように同じ画面で同時操作が可能なところです。
デメリットとしては、ソフトは有料で6千円〜1万円ほどかかり、Macのスペックが低いとモサモサして動きが遅く使いづらいところ。仮想環境ソフトでWindows10などを使うのであれば、メモリは最低でも8GB以上ないと快適に使えないかもしれません。
わたしの場合、頻繁にOSを切替える必要も無いことから、スペック通りのパフォーマンスでWinodwsが使えて、尚且つ無料なBoot CampでWindows10を新規インストールしてみました。
そこで今回は、Boot Camp(ブートキャンプ)を使ってMacにWindows10をインストールする方法をご紹介します。
BootCampでMacにWindows10をインストールする方法
Mac にブートキャンプで Windows をインストールする作業の流れは次の通りです。
- Mac のモデルを確認
- インストールに必要な次の3点を準備
- Windows10 のライセンス
- 空の USB2.0
- Window10 のISOイメージファイル
- Mac のブートキャンプでインストール
- Windows 画面でブートキャンプインストーラーを完了させる
以上の手順で完了しますよ。
作業自体は簡単ですのでご心配なく。
それでは順に詳しく説明していきますね。
自分の Mac が Windows10 に対応しているか確認
まず、自分のMacがWindows10をサポートしているモデルか確認します。
Macのモデルを調べる方法は画面左上にあるAppleメニュー「」→「このMacについて」で確認可能。
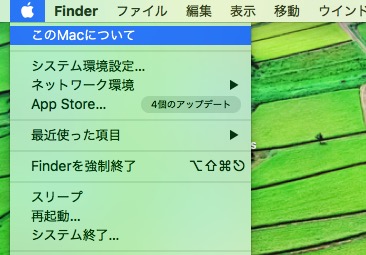
64bit版のWindows10をサポートしているMacは、
MacBook Pro (2012 以降)
MacBook Air (2012 以降)
MacBook (2015 以降)
iMac (2012 以降)
Mac mini (2012 以降)
Mac Pro (Late 2013 以降)
で、これら以降の機種であれば問題なくブートキャンプでWindows10がインストールできます。
Windows10 インストールに必要なもの
自分のMacがWIndows10をサポートしていることが確認できたら、次の3つを用意します。
ブートキャンプを使えば、これだけ揃えるだけで、今使っているMacがWindowsもしっかり使える二刀流パソコンに生まれ変わります。
1.Windows10 のプロダクトキー(ライセンス)
Windows10 新規インストール用OSの正規ライセンスを購入しておきましょう。家電量販店やAmazonで購入できます。
Microsoft Windows10 Home 64bit 日本語(最新)

※必要なのはライセンス(25桁のプロダクトキー)だけですから、すぐ使えるオンラインコード版が便利。ただし、必ず正規の製品を購入しましょう。値段は16,000円〜22,000円ほど。
2.USB メモリ/フラッシュドライブ
Windowsインストール用のUSBドライブ作成に使用します。USB内の他のデータは削除されるので、空のUSB(16GB以上)を用意しましょう。
使えるUSBメモリがあれば必要ありませんが、もしなければこちらがお買い得な 16GB USB 2.0 でオススメです。
※使用するUSBメモリは必ずUSB2.0対応でないといけません。高速読み取り用のUSB3.0対応ではインストールできないので注意!
3.Windows10 のISOイメージファイル
マイクロソフトの公式ページからWindows10のISOファイル(無料)をダウンロードしてMacのローカルディスクに保存します。
Windows10のディスクイメージ(ISOファイル)のダウンロードの公式ページ
※エディションの選択では「Windows 10 / Windows 10 N / Windows 10 Single Language」とありますが、インストールしたいUpdate版で「Windows 10」を選択。

デジ太
30日間無料で試せる超おすすめサービスもどうぞ。
いつでもどこでも豊富なKindle書籍が読み放題。
KindleUnlimited読み放題 30日間の無料体験
本を耳で聴く新しい読書体験が無料で試せる。
Amazon音声ブックAudible 30日間の無料体験
Boot Camp で Mac に Windows をインストールする手順
次の3つの用意が整ったら早速 Mac に Windows10 をインストールしてみましょう!
- Windows10 プロダクトキー(ライセンス)
- USB メモリ
- Windows10 イメージISOファイル

手順はメニューに沿って進めるだけなので簡単ですよ。
まず、USB2.0フラッシュメモリを Mac に接続しておく。
次にFinderから「ユーティリティ」→「Boot Camp アシスタント」を起動。

はじめに画面の「続ける」をクリック。
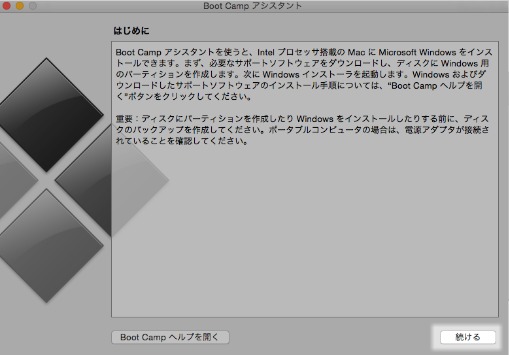
作業を選択画面の全ての項目にチェックが入っていることを確認して「続ける」をクリック。
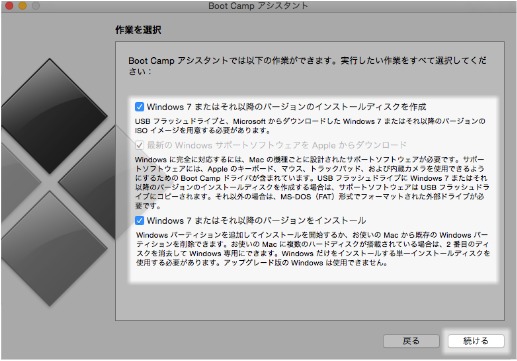
Windowsインストール用の起動可能なUSBドライブ作成の画面では、事前にダウンロードしておいたWindows10のISOイメージファイルが選択されて、保存先が差し込んだUSB2.0メモリに指定されていることを確認し、問題なければ「続ける」をクリック。
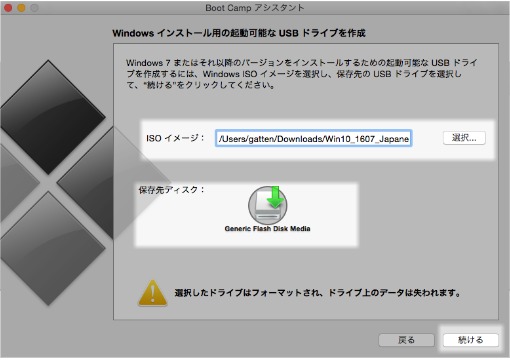
「ドライブは消去されます。」の表示がでますが、その為に用意した空のUSBですから、問題なければそのまま「続ける」をクリック。
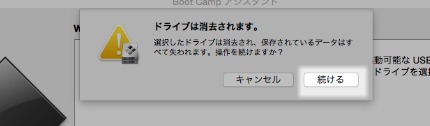
そうすると、ドライブのフォーマットから始まり、ISOイメージファイルのコピー等が開始されます。
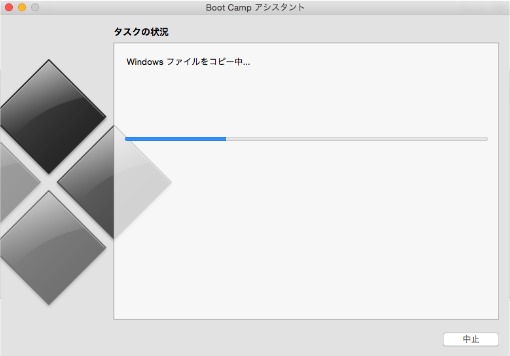
※このファイルコピーのタスクが全て完了するのに1時間30分以上ぐらいかかりますので気長に待ちましょう。
ファイルのコピーが終わると「Boot Camp アシスタントが新しいヘルパーツール」を追加しようとしています。」と表示されるので「パスワード」を入力して「ヘルパーを追加」をクリック。
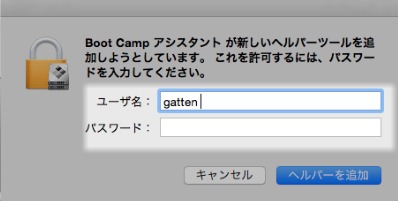
次にWindows10用のパーティションを作成する画面に移ります。パーティションのサイズはドラッグ&ドラッグで調整しましょう。
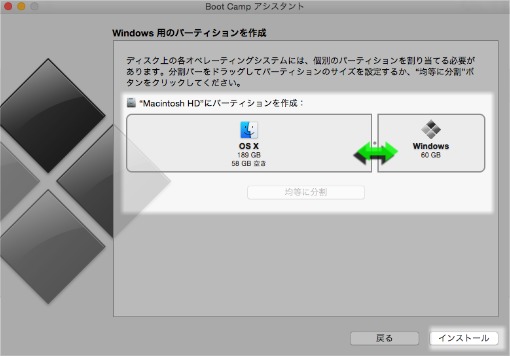
Windowsに割り当てるパーティションの容量は用途にもよりますが最低でも30GB以上は必要。快適に使うには60GB〜100GB以上が推奨です。割り当てる容量を決めたら「インストール」をクリック。
パーティションの作成が完了するとMacが再起動してWindowsセットアップが開始されます。
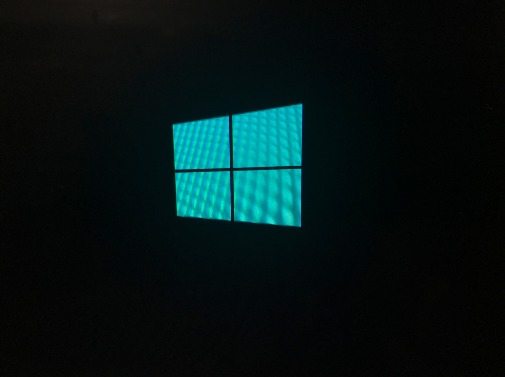
Windowsが出現!
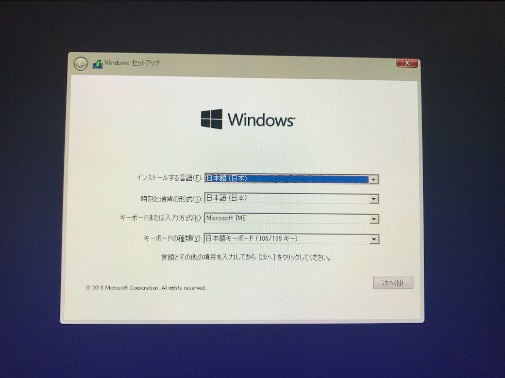
流れに沿って進み「プロダクトキー」を入力して「次へ」をクリックしながら進めよう。
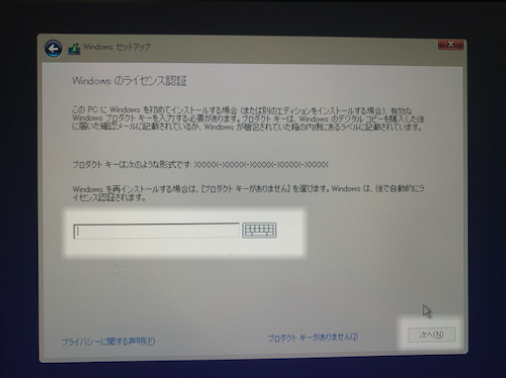
Windowsセットアップの途中で「Windowsのインストール場所を選んでください。」の画面が表示されるので、必ず「BOOTCAMP」のパーティションを選んで「フォーマット」→「次へ」とクリックするように注意!
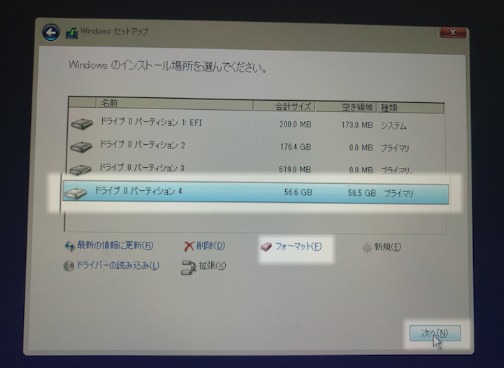
ここでようやくWIndows10のインストールが始まります。
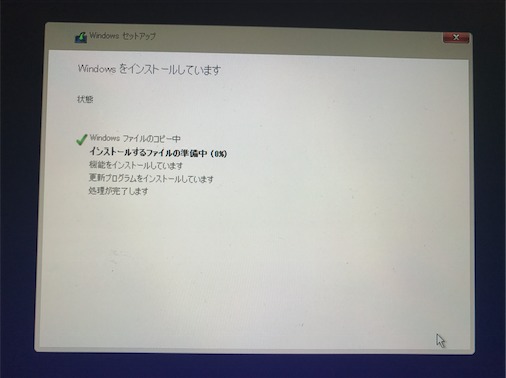
そうして、Windowsが再起動されて、Windowsの設定画面が表示されるので「簡易設定を使う」をクリックして設定。
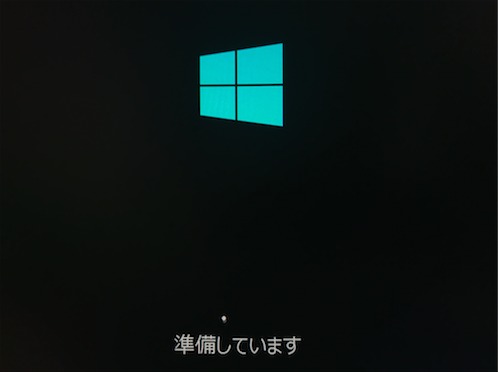
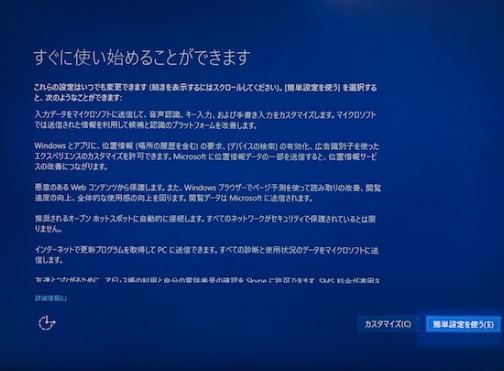
そして、再び流れに沿って「PCのセットアップをしています。」と画面に表示され・・・

ようやくWindows10のデスクトップ画面が出現。
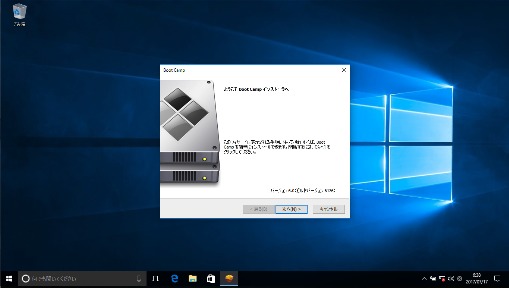
長かったですが、もう一息ですよ!
最後にデスクトップ上に「ようこそBoot Camp インストーラへ」の画面が表示されるので「次へ」をクリック。

問題なければ「利用許諾契約書に同意します」を選んで「インストール」をクリック。
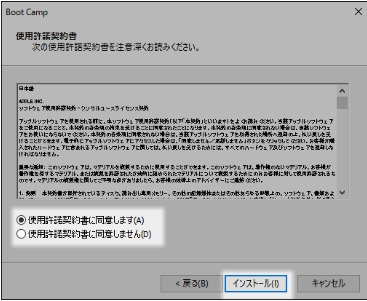
「Boot Camp(ブートキャンプ)インストーラが完了しました。」と表示されたら「完了」をクリック。
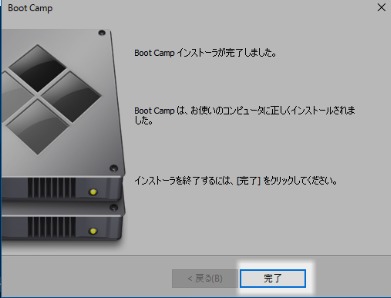
作業自体は簡単ですが、長かったですね。
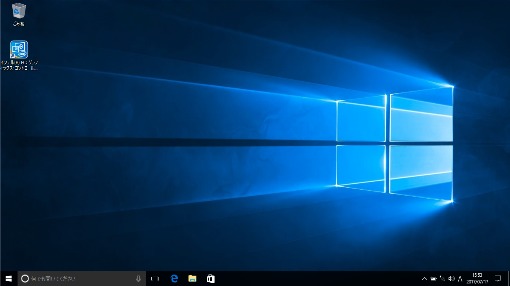
以上でBoot Campを使ってMacへのWinodws10のインストールは完了です。
覚えておきたい注意点:
- 必ず正規のWindows10ライセンスを購入して用意する
- USBは2.0対応を使用する(USB3.0ではインストールできません)
私が実際に使用したのは下記の製品。
Microsoft Windows10 Home 64bit 日本語版(最新)
これだけでWindowsをMacに問題なくインストールできました。
BootCampでMacとWindowsの切換え方法
さて、BootCampでインストールしたWindows10とMacの双方への切換ですが、やり方は次の通りですから覚えておきましょうね。
Windows10 からMacOS
まず、Windowsタスクバー右下にある「」アイコンをクリック。
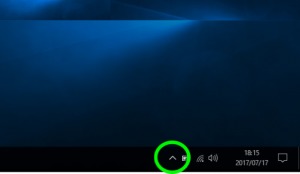
するとアイコンが出現するので「◆」アイコンをクリック。
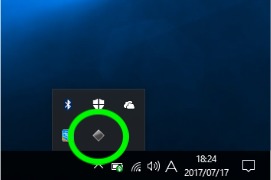
BootCampのメニューが出現するので「OS X で再起動」を選択。

最後に「コンピュータを再起動してもよろしいですか?」と表示されるので、「OK」をクリック。

以上でWindows10から切り替わって「Mac OS」が起動します。
Mac OSからWindows10
まず、左上にあるメニューバーのAppleメニュー「」をクリックして「システム環境設定」を選択。
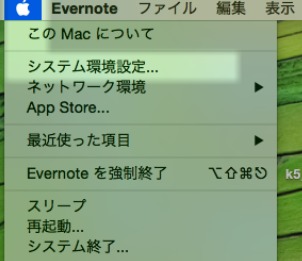
次に「システム環境設定」の中にある「起動ディスク」アイコンをクリック。
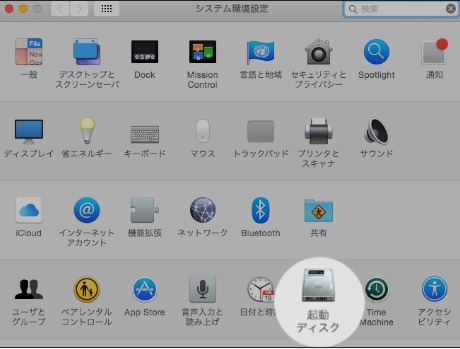
起動ディスク画面で「BOOTCAMP Windows」を選択して「再起動」をクリック。
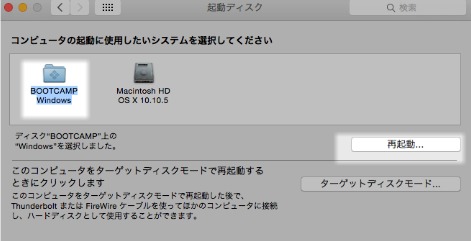
最後に「コンピュータを再起動してよろしいですか?」と表示されるので「再起動」をクリック。
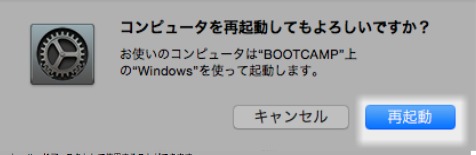
これでMac OSから切り替わって「Windows10」が起動します。
以上、Macのブートキャンプを使ってWindowsをインストールする方法でした。
手順の通り作業すればビックリするほど簡単にMacがWindowsも使える便利パソコンに早変わりしますよ!
Boot CampでインストールしたWindowsを削除してMacを元に戻す方法
先月MacBookを買い替えました。
Appleで直接買うと割引が一切ありませんので、こちらの機種 2019 Mac Book Pro 13 インチを5%ポイントバックがあるAmazonで購入。
4年間使い続けたMac Book Airですが、まだまだ十分に現役で使えるのでサブ機として大事にしていこうかと思っています。(Mac Bookは本当に丈夫に作られており感心)
ただ今回、Macの買い替えにともない、ブートキャンプでインストールしていたWindowsを新しいMacBookに入れ替えたので、最後にWindowsを入れていたMacを元に戻す方法も説明しておきます。
Windowsを他のMacに入れ替えたい、マシンを売却するなどの理由でインストールしたWindowsをMacから削除してディスク容量・パーティションを元に戻したい場合は、下記の手順でアンインストール作業を行います。
※Windowsに保存してあるデータは全て消去・削除されるので、必要なファイルは必ず事前にバックアップを取っておきましょう。
※WindowsをMacのハードディスクから削除することで、Windowsのライセンスは解除状態となり、新規ライセンスとして他のPC等へのインストールが可能になります。
Windowsを削除してMacのパーティションを元に戻す方法
以下の手順で作業を行います。
まず、「Finder」を起動して「アプリケーション」→「ユーティリティ」をクリック。
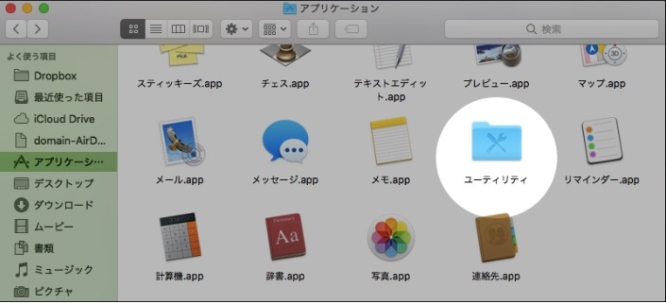
次に「Boot Camp アシスタント」を起動。
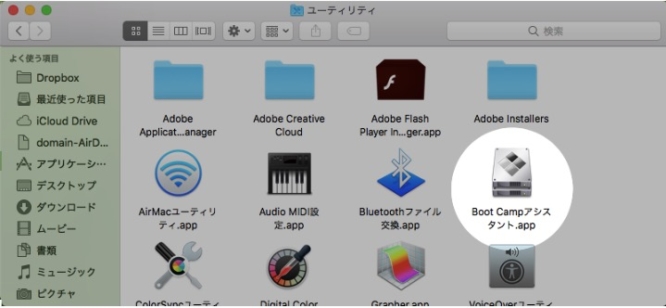
Boot Camp アシスタント画面で「続ける」をクリック。
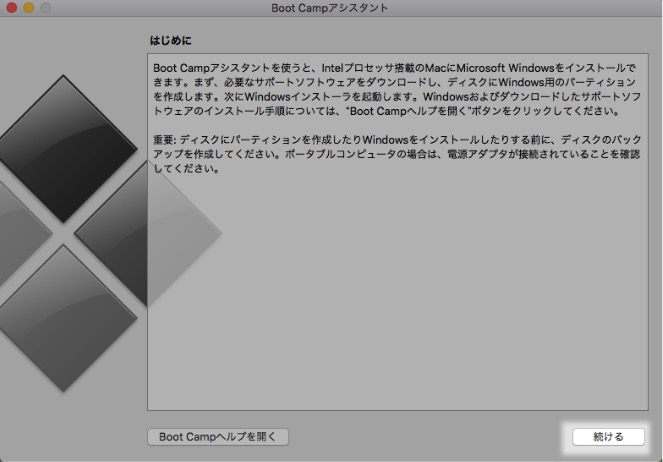
「Windows 7またはそれ以降のバージョンを削除」が選択されていることを確認して「続ける」をクリック。
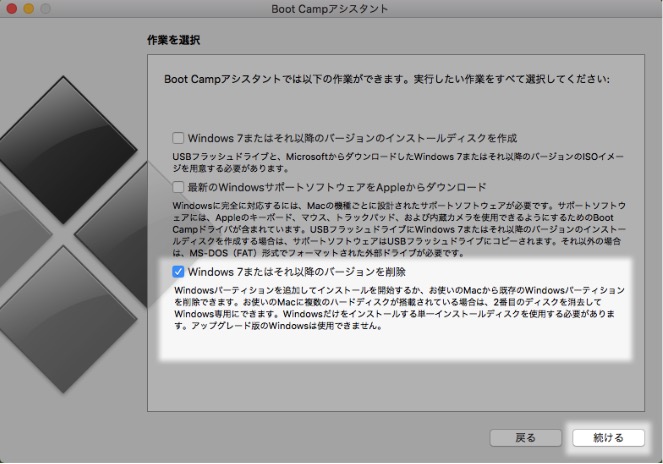
「ディスクを単一ボリュームに復元」の画面が表示されるので「復元」をクリック。
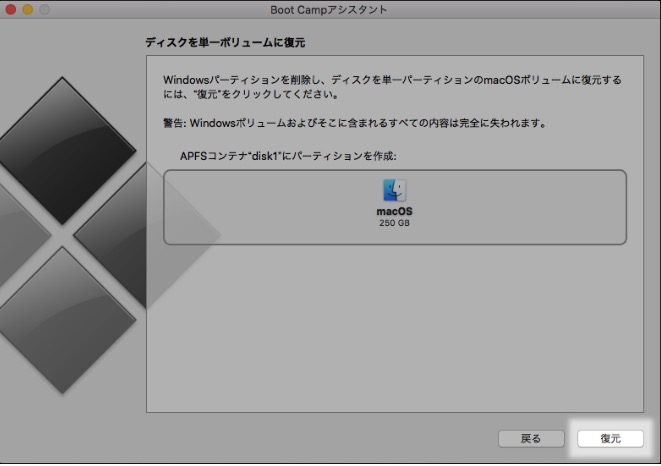
パスワードを入力して「OK」をクリック。
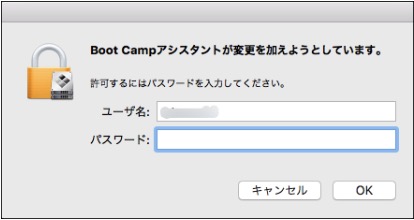
Windowsパーティションが削除されて単一のOS X パーティションに復元されます。(数分かかります)
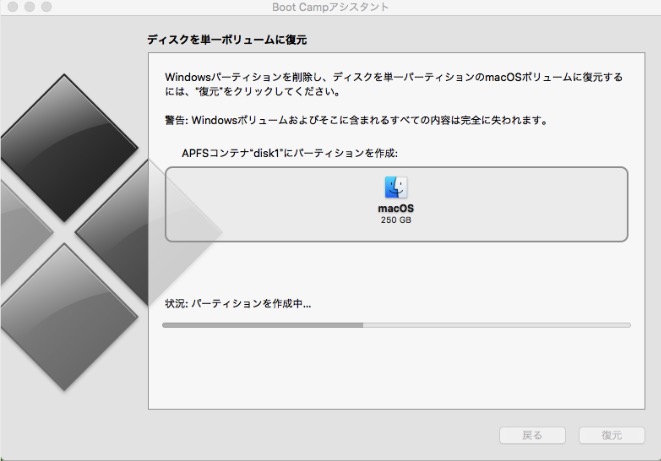
最後に「終了」をクリックして作業は完了です。
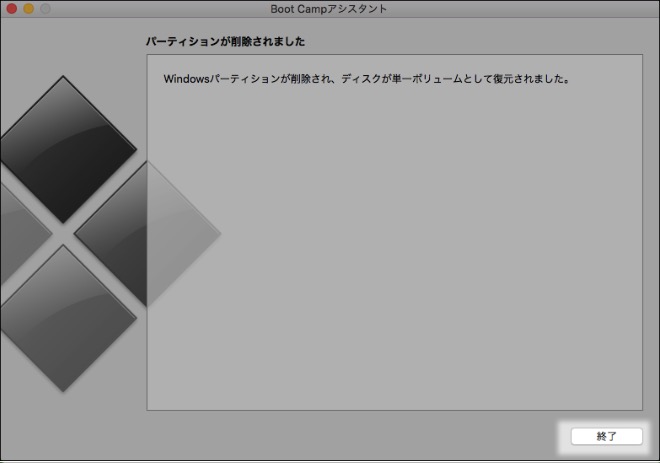
これでWindowsが入ってない状態のMacに戻ります。
以上、ブートキャンプの使い方でした。
Boot Camp は気軽にMacへWindowsのインストールができる上、元に戻すアンインストールも簡単に行えますよ。ぜひ試してみてくださいね!



